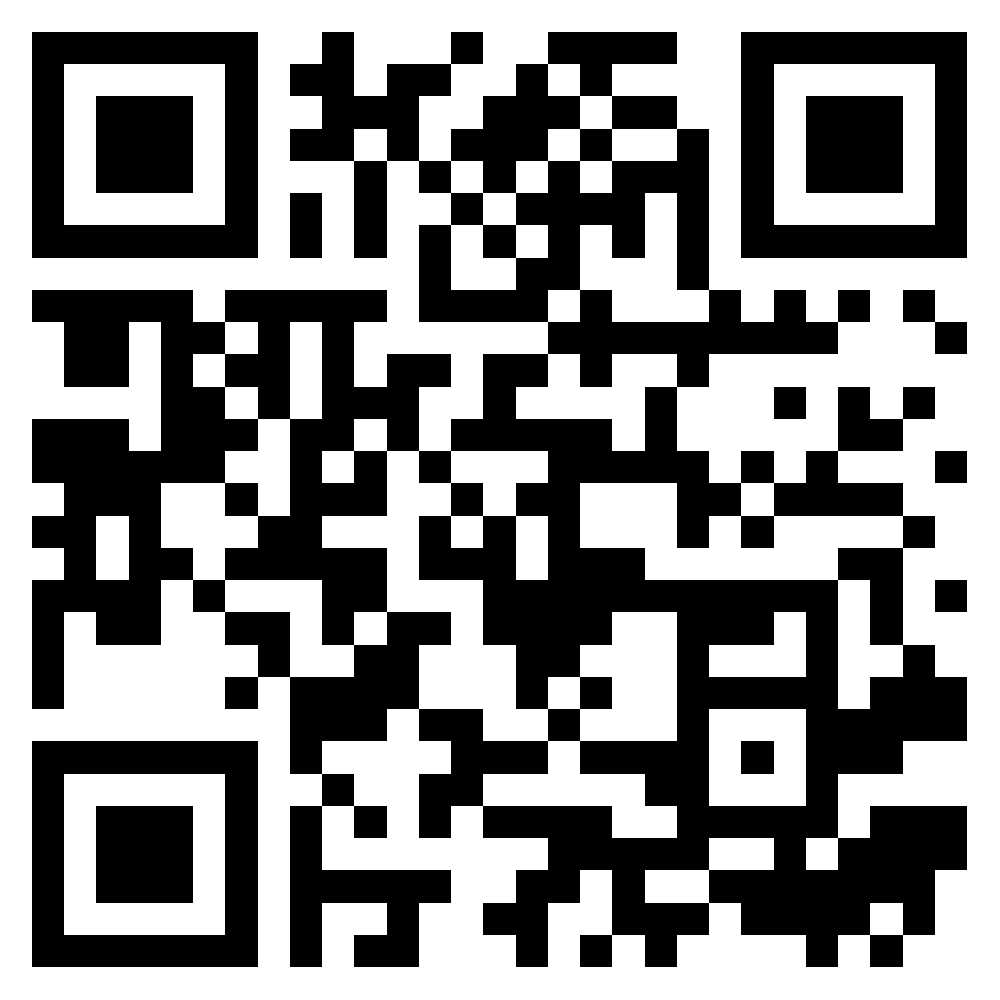Transferring your phone number using an eSIM can be frustrating, especially when you’re faced with unclear errors like “eSIM transfer not supported”. Whether you use a physical SIM card or have already switched to eSIM, it’s important to understand how the process works differently across platforms. Below, we explore eSIM transfer challenges on both Android and iPhone.
eSIM (embedded SIM) is revolutionizing the way we use mobile data by replacing traditional SIM cards with a digital version. However, transferring your phone number to a new device using eSIM can come with challenges, whether you’re using an iPhone or an Android phone like a Samsung Galaxy.
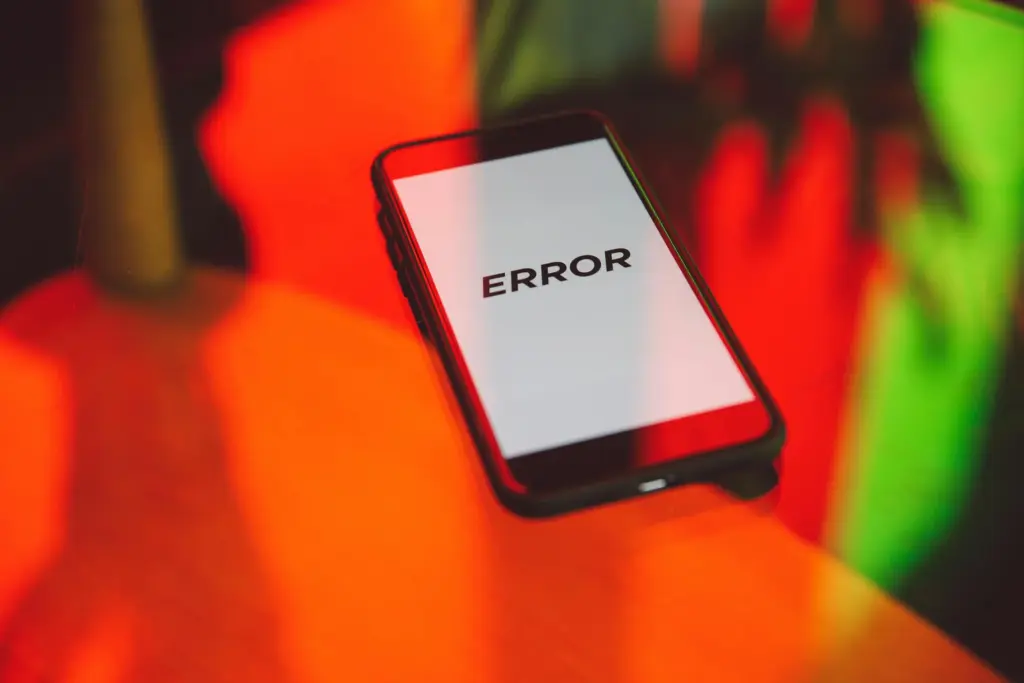
Understanding eSIM transfer issues on iPhone and Android
eSIM transfer issues on iPhone
Apple’s Quick Transfer feature allows users to move their eSIM during setup or later through the Settings app. However, not all carriers support this process. Users may face compatibility issues, especially if the phone was purchased in another region or if the account isn’t eligible. Messages like “unable to transfer phone number eSIM” or “eSIM transfer not supported” can indicate problems with the software version, profile configuration, or account status.
eSIM transfer issues on Android
On Android devices, including popular Samsung Galaxy models, eSIM transfer procedures vary significantly. Some devices rely on QR code scanning, while others use carrier apps for activation. If your Android phone doesn’t support native eSIM transfer, manual configuration is required. Compatibility with your carrier, Android version, and device settings all play a role in the success of the eSIM migration. Android users may also face transfer interruptions due to outdated software, card conflicts, or locked devices.
Common reasons for eSIM transfer failures
eSIM transfer issues can affect both iPhone and Android users. Here are the most common causes:
- Carrier Limitations: Not all carriers support eSIM transfers between devices or platforms.
- Device Incompatibility: Your Galaxy, iPhone, or other Android device might not be eSIM compatible or unlocked.
- Software Issues: Using outdated versions of iOS or Android can disrupt the transfer process.
- Account Restrictions: Certain plans may not allow eSIM transfers; you might receive a “your SIM is not supported” or “why is my account ineligible for eSIM” message.
- Corrupted Profiles: Incomplete or incorrect previous activations can block a new eSIM setup.
How to fix eSIM transfer issues?
Basic checks for eSIM transfer troubleshooting
- Check compatibility of both old and new devices.
- Ensure your carrier supports eSIM transfers across platforms (e.g., Android to iPhone or vice versa).
- Confirm that your phone’s software is up to date.
- Restart both phones.
- Disable VPNs or conflicting apps that may affect network behavior.
Reset network settings for eSIM connectivity
On iPhone: Go to Settings > General > Transfer or Reset iPhone > Reset > Reset Network Settings
On Android: Go to Settings > System > Reset > Reset Wi-Fi, Mobile & Bluetooth
Resetting network settings clears out old connections and cached data, which can fix eSIM setup issues on both platforms.
Force restart your phone: A quick fix
For iPhone:
- Press and release Volume Up
- Press and release Volume Down
- Hold Power until the Apple logo appears
For Samsung Galaxy / Android:
- Hold the Power and Volume Down buttons together for ~10 seconds.
This action often resolves minor glitches blocking the eSIM setup.
Update iOS or Android to the latest version
Whether you’re using an iPhone or Android, outdated OS versions are a major source of eSIM not working errors. Make sure to check for updates and install the latest software to ensure smooth activation.
When to contact carrier or support
If you’re still facing problems like “can’t transfer eSIM” or “transfer from nearby iPhone not working”, it’s time to contact your carrier. They can check your account, resend a QR code, or manually activate the eSIM. If your phone was bought abroad, ask if the device is unlocked and fully compatible.
Transferring eSIM to your New iPhone or Android
During phone setup, you might be prompted to transfer your eSIM. On iPhone, this is often automatic. On Android, particularly Samsung, you may need to manually scan a QR code or use a carrier app.
Steps to follow:
- Ensure both devices are nearby.
- Connect to Wi-Fi.
- Follow on-screen instructions or use manual setup.
- If needed, delete old eSIM profiles before starting the new transfer.
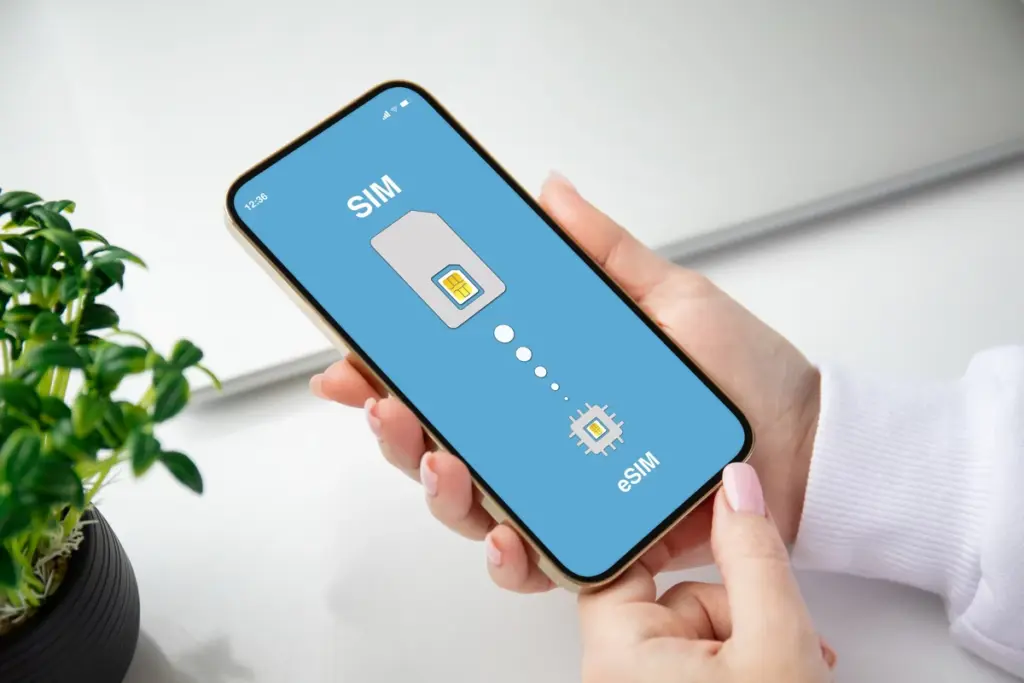
Step-by-step guide to fix eSIM transfer failures
1: Check essential requirements
- Your device must be eSIM compatible.
- You need a carrier that supports eSIM and transfer.
- Ensure both old and new phones are unlocked.
2: Reset network settings
(See section above for iOS and Android steps)
3: Force restart phone
This can resolve temporary bugs interfering with eSIM activation.
4: Update operating system
Whether on iOS or Android, updates fix bugs and improve eSIM support.
5: Contact carrier or Apple/Android support
Ask them to reset your profile or reissue your QR code. If you need to buy a new plan, make sure the new one allows eSIM transfer.
Things to know before transferring your eSIM
How to Ttansfer eSIM automatically during setup?
iPhone users can use Quick Start. Android users may rely on apps or QR codes. Not all phones or carriers allow automatic transfer.
How to transfer eSIM manually after setup?
Go to your phone’s Settings > Mobile Network (Android) or Settings > Cellular (iPhone) and add eSIM manually.
What to do if eSIM transfer doesn’t work?
- Delete the existing profile.
- Reboot your phone.
- Re-add the eSIM via QR code.
- Check with your carrier if the device is eligible.
Final thoughts on eSIM transfer issues
Whether you’re switching from a Galaxy to an iPhone, or just changing plans, encountering eSIM transfer not working errors is common. These issues usually stem from software, device compatibility, or carrier settings. With proper troubleshooting, most problems can be resolved quickly. Always check that your device, plan, and digital SIM card support eSIM before making a purchase.
Looking to explore more about how eSIM works or compare the best providers? Don’t miss our dedicated guides:
- 👉 Compare eSIM deals to find the most affordable and compatible plans for your next destination.
- 📘 New to eSIM? Discover the basics in our guide: What is an eSIM?
- ⚙️ Ready to set up your eSIM? Follow this step-by-step tutorial: How to activate eSIM
Other articles
-
30 September 2025
-
29 August 2025
-